12/14/2012
Friday Favorites
It's Friday ... time to share more of my favorites!
Click here to see the full-size flyer. (If you are reading this via email, you probably don't see anything below. Be sure to click here to see the content!)
Labels:
Blogs to Follow,
ELAR,
Games,
Just For Fun,
Math

12/07/2012
Blabberize
Blabberize is an online tool that allows students (or anyone) to create a speaking picture. The site itself is pretty easy to use, but here are a few step-by-step instructions:
- Go to Blabberize and create an account. (Ok, creating an account is technically optional, but if you are going to use it effectively, having an account is important!)
- Click "Make" and "Browse" to upload your picture.
- Crop your picture, if desired. Click the arrow on the bottom of the screen to go to the next step.
- Move the purple and green dots around on your image to identify the "mouth". The large green dot will identify how far down the mouth will move when your image is "talking." Click the arrow to go to the next step.
- Add sound by using a microphone and speaking or by uploading pre-recorded audio. (The call-in phone feature isn't working at this time.) Click OK when finished.
- You can add additional scenes, edit the scene you just made, or click Save to finish.
- Add a title, description, and tag words. I encourage everyone to mark these as PRIVATE, which means it will not be searchable. (Because it's not searchable, the tags are not terrible important. I typically use "blab" as my tag. :)
- Save your Blabberize.
Once you've created and saved your Blabberize project, you can click "share it" to share with others via URL or embed it on a blog or webpage.
Now to the fun stuff ...
Mrs. Stephens' first grade students have used Blabberize a couple of times already this year. The Pumpkins were the first projects they did. After the success with the pumpkins, they read Run, Turkey, Run in class and talked about different ways Tom the Turkey could hide. The students took a blank "Tom the Turkey" home and parents helped them come up with disguises. The students brought them back to school and used Blabberize to create their Talking Toms.
It was REALLY hard to pick just one turkey to share, so be sure you check them all out on Mrs. Stephens' webpage!
How have you used Blabberize with your students?
It was REALLY hard to pick just one turkey to share, so be sure you check them all out on Mrs. Stephens' webpage!
How have you used Blabberize with your students?
Labels:
Free,
Interactive,
Students,
Video,
Web 2.0

Friday Favorites
It's Friday ... time to share more of my favorites!
Click here to see the full-size Smore. (If you are reading this via email, you probably don't see anything below. Be sure to click here to see the content!)
Click here to see the full-size Smore. (If you are reading this via email, you probably don't see anything below. Be sure to click here to see the content!)
Labels:
Apps,
Online Tool,
Parents,
Students,
Web 2.0

11/30/2012
Friday Favorites
It's Friday ... time to share more of my favorites!
Click here to see the full-size Smore. (If you are reading this via email, you probably don't see anything below. Be sure to click here to see the content!)
Happy Friday!
Click here to see the full-size Smore. (If you are reading this via email, you probably don't see anything below. Be sure to click here to see the content!)
Happy Friday!
11/18/2012
FREE digital copy of Twas the Night Before Christmas
Teachers love books. Teachers love Christmas. Teachers love FREE!
Head on over to Amazon now and download a FREE digital copy of Twas the Night Before Christmas.
What are some of your favorite holiday books?
Head on over to Amazon now and download a FREE digital copy of Twas the Night Before Christmas.
11/16/2012
11/12/2012
Leave them wanting Smore
I recently found Smore, a website that helps you create beautiful online newsletters or flyers. And guess what? It's FREE! Yep, free.
I would love to see examples of how Smores are being used, so be sure and let me know if you create one for your class or your campus!
All you need to do is head over to Smore or simply click the Smore link on the top of any Smore newsletter (like the one I embedded below), sign up for an account, and get cracking! I could write out all the how-to's, but this site is so easy that you probably want to get right to it. As always, I'm here to help if you need it!
I would love to see examples of how Smores are being used, so be sure and let me know if you create one for your class or your campus!
Labels:
Communication,
Online Tool

11/09/2012
Friday Favorites
Today, I'm using a fun Smore to publish a new Friday feature - Smore is a way to publish beautiful pages instantly! (And I think it kinda leaves you wanting smore, right?)
What a fun (and easy) way to publish a class or campus newsletter! (I think I smell a new blog post coming soon ... like Monday morning, maybe?)
Click here to see the full-size Smore.
What a fun (and easy) way to publish a class or campus newsletter! (I think I smell a new blog post coming soon ... like Monday morning, maybe?)
Click here to see the full-size Smore.
Labels:
Apps,
Favorites,
Free,
Image Editors

10/30/2012
Boom Writer
BoomWriter is easy and free (two things teachers LOVE, right?) You can even get a free copy (an actual printed book!) of your first class book.
- The teacher selects or produces his or her own story start, and the students let their imagination and writing skills take over.
- One chapter at a time, the students write, read, and then vote on the submissions they like the most. The winning chapter is then added to the story and the process continues.
- The teacher determines the total number of chapters to be completed, and when the competition is over a new book is ready to be published.
Want to learn more? Check it out ...
If you create a class book, be sure to let us know by adding the link as a comment!
Labels:
Classroom,
ELAR,
Online Tool,
Publishing,
Students,
Writing

10/29/2012
Election 2012 Resources for Students
Election Day Resources for Kids
Are you looking for resources for your students before the Presidential election? Check out some of these ...
BrainPop: Presidential Election (FREE movie, no login required)
PBS Kids
Are you looking for resources for your students before the Presidential election? Check out some of these ...
BrainPop: Presidential Election (FREE movie, no login required)
PBS Kids
Scholastic
- Scholastic Election 2012 (tons of resources!)
- Meet the Candidates
- Election Vocabulary
- Game: The Electoral Challenge
- Game: Electoral College Map
- Game: On the Road to the White House
- Game: Seven Hats Challenge Game
TeacherVision
- Popular Election Printables (Remember, you don't necessarily have to PRINT these - put them up on your data projector and discuss them together!)
- US President Resources
Time for Kids: Election 2012
Labels:
Election,
Social Studies,
Students

10/24/2012
Free Parent-Teacher Conference Scheduler
Parent-Teacher Conferences are right around the corner in our district, so this is the perfect opportunity to share VolunteerSpot!
Top 3 Ways VolunteerSpot Makes Parent-Teacher Conference Scheduling Easier
Top 3 Ways VolunteerSpot Makes Parent-Teacher Conference Scheduling Easier
- Schedule and sign up parents - fast, easy and FREE!
- Save time planning and coordinating (up to 85% faster than clipboards, online groups, phone tag and email!)
- Automated reminders increase parent turnout
You will need to register for a "Register Organizer Account" at VolunteerSpot, then set up your conferences (HINT: If you are setting up times on multiple days, get one of them set up and copy/paste it to other days!)
WOW! I think this could be a GREAT tool! Let me know what you think.
Labels:
Communication,
Online Tool,
Parents

10/22/2012
How Do I? "Email Signatures Edition"
After my recent post about email signatures, I received some really good questions. Maybe you had the same questions! If so, keep reading ...
- What's the difference between Outlook and the Outlook Web App? Which one should I use?
- How can I include a picture or graphic in my email signature?
- I don't want my signature to appear on email replies. How can I stop that?
- I set up my signature, but when I send an email from home, it doesn't show up. Why not?
- Can I use my cutesy fonts in my email signatures?
- PicMonkey (my favorite online image editor)
- Blank Signature File (Click the link, then right-click and save the white rectangle image to your computer. You can edit it in PicMonkey!)
Do you have more questions related to email signatures? Add them to the comments - I'll be happy to answer them!
Labels:
Email,
Outlook 2010

10/12/2012
Email Signatures
One popular topic in our district these days (or will be soon!) is how to create email signatures. I've created a couple of {short} videos to walk you through these simple steps.
Creating an Email Signature in Outlook 2010
Creating an Email Signature in the Outlook Web App
If you access your email by logging in at live.com or by using the link on the Employees page of the district website, you are using the Outlook Web App. This video is for you:
Labels:
Email,
Outlook 2010

10/09/2012
I Forgot My Flash Drive
Whether you call them flash drives, jump drives, thumb drives, or pen drives, you probably own one {or seven}. For years, they've been quite handy when transferring documents from computer to computer, from home to school, from classroom to computer lab, etc. Flash drives are great until you lose it or forget it at home.
Cloud Storage sounds like something to do with weather fronts and storm systems, but it actually refers to saving data to off-site, online storage systems. Rather than save your files on your own personal computer or on a flash drive, you can save them to a remote database that you can access just about anywhere. Many cloud storage services offer free space (everyone likes FREE, right?). Most services will be more than happy to let you BUY additional space, if necessary.
Some of my favorite FREE online storage solutions are:
Cloud Storage sounds like something to do with weather fronts and storm systems, but it actually refers to saving data to off-site, online storage systems. Rather than save your files on your own personal computer or on a flash drive, you can save them to a remote database that you can access just about anywhere. Many cloud storage services offer free space (everyone likes FREE, right?). Most services will be more than happy to let you BUY additional space, if necessary.
Some of my favorite FREE online storage solutions are:
- SkyDrive - this file hosting service allows users to upload and access files from a computer; EM-S ISD employees have access to SkyDrive with our email accounts.
- Google Docs - allows you to upload documents, spreadsheets, and presentations; users can edit files and can publish them so that others can access them or even edit them.
- Dropbox - like SkyDrive and Google Docs, this online file hosting service allows users to upload, manage, and share all sorts of files. Although I shouldn't admit it, it really is my favorite. =)
- Office Web Apps - allows users to upload, create, edit, and share Microsoft Office documents directly within a Web browser or even on a smart device. These documents are stored in SkyDrive.
- YouTube - quite possible the most well-known online video host (Similar sites for teachers: TeacherTube, SchoolTube)
- Picasa Web Albums - Google's tool that allows users to store, manage, and share image files is called Picasa. The actual application runs on your computer and allows you to work with the images saved anywhere on your computer (it has some really cool photo editing tools!) Picasa Web Albums (PWA) is an online storage system for your images. (Similar sites: Photobucket, Flickr)
Other notable online storage sites include Amazon Cloud Drive (to back up music purchases and Kindle tables), Apple iCloud (syncs files, photos, videos, and more across Apple devices), Box (similar to Dropbox), Google Drive (similar to SkyDrive, works seamlessly with Google Docs).
What online storage solutions do you use?
Labels:
Digital Images,
File Storage,
Microsoft,
Online Tool,
SkyDrive,
Web 2.0

10/02/2012
ScootPad
ScootPad is a user-friendly, FREE (even ad-free!) site that delivers personalized math and reading "practices" that are tailored to each student's specific learning needs. It's advertised as "the ultimate way to master math and reading skills. Self-paced and personalized practice keeps kids engaged and challenged."
ScootPad is available on any browser, anytime ... this means students can work in the classroom or from home on a computer or any other internet-enabled device.
This Prezi (another one of my favorite tools!) is a quick tour of ScootPad:
ScootPad is available on any browser, anytime ... this means students can work in the classroom or from home on a computer or any other internet-enabled device.
This Prezi (another one of my favorite tools!) is a quick tour of ScootPad:
9/27/2012
Remind101
 If you're looking for a quick and effective way to communicate with your parents (or other groups), you may want to check out Remind101. Many of our teachers are already using Remind101 as a safe way to send text messages to parents for FREE!
If you're looking for a quick and effective way to communicate with your parents (or other groups), you may want to check out Remind101. Many of our teachers are already using Remind101 as a safe way to send text messages to parents for FREE!As soon as you set up a free account, you will create a class. You can create up to 10 classes with your teacher account. A code will be generated from your class name. You send home the code and a phone number. The parents can text that code to the number to join the group.
Cool reasons I like Remind101 :
- The teacher is the only one that needs an account!
- No texting plan? No problem! Parents can sign up with their email address to receive messages via email.
- A simple instruction sheet can be generated right out of Remind101 for our parents that may need a little "tech help" signing up. (It's a PDF, so it can be printed or emailed home.)
- Teachers send out the text once and all of the members of the group will receive it.
- Phone numbers are kept confidential (Teachers don't see them and Group Members don't see them either!)
- Group Members cannot text each other or text you back.
- Yep ... there's an app for that!
What can you send via Remind101 ?
- Reminders (permission slips due, planners signed, picture day, etc.)
- Alert the parents that grades have been updated online
- Invitation to PTA meetings, Open House, Curriculum Night, etc.
- Share special class announcements
How else would you use Remind101 ?
Labels:
Communication,
Parents,
Reminders

9/18/2012
My name is Cindy. I am a Fontaholic.
I'm a Fontaholic. Always have been. Always will be.
Downloading fonts may not be the most techy topic to discuss, but it's one that most teachers love! Check out a few of my new faves (and yes, they are FREE!)
If you haven't gone into ultimate cuteness-overload yet, let's get serious for a moment. The font choices you make for documents of any kind (printed, presentation, etc.) should enhance your topic, not overwhelm it. Fight the urge with everything you've got to not use all of your fonts in the same document. Go ahead, pick out one that you like and stick with it. Remember ... sometimes your old standbys like Arial and Century Gothic are exactly what you need!
Another thing to remember is that these cutesy fonts don't work well for text on websites. It may look super stinkin' cute on your computer, but anyone that doesn't have that font loaded on the computer is going to see some super-ugly, plain font that the computer selects. It will also likely throw off the spacing around images, etc. It's a bummer - I know. The only safe way to use a special font on a webpage is to create a graphic with it and insert the image (which is exactly what I've done above!)
By now, I KNOW you want to know where you can get your hands on these adorable fonts (and so many more) for FREE! I found them at Fontspace ... happy downloading!
Downloading fonts may not be the most techy topic to discuss, but it's one that most teachers love! Check out a few of my new faves (and yes, they are FREE!)
If you haven't gone into ultimate cuteness-overload yet, let's get serious for a moment. The font choices you make for documents of any kind (printed, presentation, etc.) should enhance your topic, not overwhelm it. Fight the urge with everything you've got to not use all of your fonts in the same document. Go ahead, pick out one that you like and stick with it. Remember ... sometimes your old standbys like Arial and Century Gothic are exactly what you need!
Another thing to remember is that these cutesy fonts don't work well for text on websites. It may look super stinkin' cute on your computer, but anyone that doesn't have that font loaded on the computer is going to see some super-ugly, plain font that the computer selects. It will also likely throw off the spacing around images, etc. It's a bummer - I know. The only safe way to use a special font on a webpage is to create a graphic with it and insert the image (which is exactly what I've done above!)
By now, I KNOW you want to know where you can get your hands on these adorable fonts (and so many more) for FREE! I found them at Fontspace ... happy downloading!
9/14/2012
Constitution Day, September 17
Are you looking for some techy ways to teach your kids about Constitution Day? Here are a few of my favorites:
The US Constitution: BrainPOP will require a username/password (EM-S ISD peeps should check with their CTIs for that info). Be sure to check on September 17th to see if they publish any new {free} "Constitution" videos ... they're cool like that!
BrainPOP Jr. videos - don't forget about these!
Charlie Brown: The Constitutional Convention of 1787: Taken from This is America, Charlie Brown: The Birth of the Constitution. Originally aired Friday October 28, 1988. (Youtube, 14:18)
Celebrating the Constitution: from one of my all-time favorite websites, Scholastic!
Constitution Interactive Quizzes
What's Your Constitution IQ? | "Real or Fake" Quiz | Which Founding Father Are You?
Constitution Day Lesson Plans: (K-12 Lesson Plans) from The Center for Civic Education
Constitution Day Poster Design Contest
The US Constitution: BrainPOP will require a username/password (EM-S ISD peeps should check with their CTIs for that info). Be sure to check on September 17th to see if they publish any new {free} "Constitution" videos ... they're cool like that!
BrainPOP Jr. videos - don't forget about these!
Charlie Brown: The Constitutional Convention of 1787: Taken from This is America, Charlie Brown: The Birth of the Constitution. Originally aired Friday October 28, 1988. (Youtube, 14:18)
Celebrating the Constitution: from one of my all-time favorite websites, Scholastic!
Constitution Interactive Quizzes
What's Your Constitution IQ? | "Real or Fake" Quiz | Which Founding Father Are You?
Constitution Day Lesson Plans: (K-12 Lesson Plans) from The Center for Civic Education
Constitution Day Poster Design Contest
Constitutionfacts.com is a national sponsor of the Sixth Annual GovDoc Kids Group U.S. Constitution Day Poster Contest.
K-12 entrants can celebrate Constitution Day (Sept. 17) by designing a poster showing how they benefited from the freedoms embodied in the U.S. Constitution.
Entries must be postmarked by October 1, 2012.
9/12/2012
How Do I?
Welcome back to school, everyone! Ok ... I know it's the THIRD week of school, but it's still the FIRST blog post of the year, so Welcome Back!
How do I?
From time to time this year, I will be sharing a few quick tips for tools specific to our district. I've included a few popular topics for the beginning of the school year. (Some links will go to a YouTube video, others to a page from EM-S ISD, or perhaps even to blog post here or from our IT Blog.)
How do I?
- Change the Start Menu on my computer?
- Set up my Internet Home Page(s)?
- Create desktop shortcuts?
- Set up Outlook on my computer?
- Create a contact group in Outlook?
- Create a new schedule in Forethought?
- Erase last year's schedule from a day in my Lesson Planner?
What other "quick help" topics would be helpful? Leave a comment in the comments section or email me!
5/25/2012
Technology Academy 2012
EM-S ISD Faculty and Staff are invited to the second annual Technology Academy.
June 5-6 @ Hollenstein Career & Technology Center
June 5-6 @ Hollenstein Career & Technology Center
- Sign up in Eduphoria today.
- Don't miss Keynote Speakers Darrell Brown and Dr. Jim Chadwell! (Be sure to sign up for the Opening and Closing sessions too.)
- Smart phones and mobile devices are welcome, but not required.
- Door prizes ... really good ones!
See you then ... at the movies!
Labels:
Apps,
Blogging,
Digital Images,
ELAR,
Image Editors,
Interactive,
Internet,
iPad,
iPhone,
Just For Fun,
Microsoft,
Office 2010,
Online Tool,
Science,
Social Studies,
Spelling,
Tech Tips,
Video,
Web 2.0,
Writing

5/18/2012
End of Year Video Projects
As the end of the school year {quickly} approaches, I've been asked by a few teachers about creating a video project that they can share with their students. There are all sorts of video creation applications available these days - some are downloadable applications that run on your computer. Others are online tools. Check out some of my favorites:
Don't forget that you can edit photos with PicMonkey before using them in video projects.
Animoto - my favorite tool for creating impressive "Music Video" style videos. I've blogged about it before here, if you want more details. You will need to create an account (be sure to get the educator account if you're a teacher - it will allow you to create full-length videos for FREE!). Once you have an account, you just import pictures, import or select music (they have a nice collection of music you can use for FREE), and let it do its thing to create the video. If you don't like it, just remix it. Your students (and parents and coworkers and administrators ...) will be impressed!
PhotoStory 3 for Windows - it's VERY simple to use. You can import up to 300 pictures (still images, no video), add text/headlines, and select from a wide variety of transitions and custom animations. My favorite feature is the ability to "create" music for your project. Yes, you can import your own music, but you can create your own music in PhotoStory and not have to worry about copyright issues or whether the timing will be right for the number of images, etc. It works all of that out for you! If you are on a district computer (XP operating system), you may already have PhotoStory3 in your programs list. If you do not, have it loaded, you can download it here for free!
MovieMaker - this has been one of my go-to video creation tools for years, but we have experienced glitches from time to time with it. Like PhotoStory3, you can use all sorts of transitions and text/headlines. One big difference is the ability to insert video clips and still images. If you don't already have MovieMaker on your computer, you can download it here.
PowerPoint - yep, I said PowerPoint! Did you know you could import pictures into PowerPoint and create an album in about 12 seconds? Follow the steps in this tutorial from GCF LearnFree.org. You can even save your final project as a move.
Whichever application you choose, your students will enjoy reliving the fun times they've had in your class this year!
Don't forget that you can edit photos with PicMonkey before using them in video projects.
Animoto - my favorite tool for creating impressive "Music Video" style videos. I've blogged about it before here, if you want more details. You will need to create an account (be sure to get the educator account if you're a teacher - it will allow you to create full-length videos for FREE!). Once you have an account, you just import pictures, import or select music (they have a nice collection of music you can use for FREE), and let it do its thing to create the video. If you don't like it, just remix it. Your students (and parents and coworkers and administrators ...) will be impressed!
PhotoStory 3 for Windows - it's VERY simple to use. You can import up to 300 pictures (still images, no video), add text/headlines, and select from a wide variety of transitions and custom animations. My favorite feature is the ability to "create" music for your project. Yes, you can import your own music, but you can create your own music in PhotoStory and not have to worry about copyright issues or whether the timing will be right for the number of images, etc. It works all of that out for you! If you are on a district computer (XP operating system), you may already have PhotoStory3 in your programs list. If you do not, have it loaded, you can download it here for free!
MovieMaker - this has been one of my go-to video creation tools for years, but we have experienced glitches from time to time with it. Like PhotoStory3, you can use all sorts of transitions and text/headlines. One big difference is the ability to insert video clips and still images. If you don't already have MovieMaker on your computer, you can download it here.
PowerPoint - yep, I said PowerPoint! Did you know you could import pictures into PowerPoint and create an album in about 12 seconds? Follow the steps in this tutorial from GCF LearnFree.org. You can even save your final project as a move.
Whichever application you choose, your students will enjoy reliving the fun times they've had in your class this year!
Labels:
Digital Images,
Download,
Online Tool,
Students,
Video

5/15/2012
Using YouTube Safely
Anyone who's spent any time on YouTube knows that there's some really valuable material out there that can be used effectively in our classrooms.
Anyone who's spent any time on YouTube knows that there's some pretty inappropriate stuff (ads, comments, suggested videos, etc.) out there that should not be a part of our classrooms.
Several tools are available to help clean up all of that "clutter" that is a party of YouTube and allows you use the videos without fear of what might be coming next. Check out some of these options:
SafeShareTV - Copy/Paste a YouTube link into the field and click "Generate Safe Link". When you click the "Take me to the Safe View" link, your video will open into a new window without any of the extra "stuff" you usually see in YouTube.
ViewPure - Copy/Paste the YouTube link and hit "Create" to open the video into a new, cleaner screen. You can also drag the "Purify" button into your bookmarks toolbar and easily and instantly view a YouTube video in a cleaner environment without having to copy/paste the URL
Want an even simpler option? Simply type the word quiet in front of the "youtube" in the address, and you will see a much cleaner, clutter-free screen.
As always, check with your campus principal before using videos in the classroom. =)
Anyone who's spent any time on YouTube knows that there's some pretty inappropriate stuff (ads, comments, suggested videos, etc.) out there that should not be a part of our classrooms.
Several tools are available to help clean up all of that "clutter" that is a party of YouTube and allows you use the videos without fear of what might be coming next. Check out some of these options:
SafeShareTV - Copy/Paste a YouTube link into the field and click "Generate Safe Link". When you click the "Take me to the Safe View" link, your video will open into a new window without any of the extra "stuff" you usually see in YouTube.
ViewPure - Copy/Paste the YouTube link and hit "Create" to open the video into a new, cleaner screen. You can also drag the "Purify" button into your bookmarks toolbar and easily and instantly view a YouTube video in a cleaner environment without having to copy/paste the URL
Want an even simpler option? Simply type the word quiet in front of the "youtube" in the address, and you will see a much cleaner, clutter-free screen.
As always, check with your campus principal before using videos in the classroom. =)
Labels:
Classroom,
Online Tool,
Safety,
Students,
Video

5/10/2012
PicMonkey ... My Favorite Online Photo Editor!
That being said, I recently stumbled across PicMonkey, which has now become my #1 choice for quick photo editing. To play, just click on any of the sample pictures on their homepage, or click the "Edit your photo" button to browse for your own image. (You can also drag it over to begin editing, but I really find that only helpful to me when I'm using dual screens.)
You will immediately see your tools on the left. "Basic Edits" include tools to crop, rotate, change exposure, adjust colors, sharpen, or resize your image. Don't stop there, click the cutesy little icons on the left to see tons of additional effects and editing tools. They seem to be adding more all the time!
I actually used this totally-embarrassing-departmental-picture of us in PicMonkey to play with many of these tools. If you think it looks odd, imagine what it looked like before all the editing! LOL
When you are finished, hit Save at the bottom and you're done!
Don't get me wrong. I still love Photoshop and will still use it for my crafty-adventures, but I've actually found that I can do simple editing (including adding text) to a picture in PicMonkey in less time that it takes to even open Photoshop. (And it's a WHOLE LOT cheaper since it's FREE!)
Labels:
Image Editors,
Online Tool

5/09/2012
Improve Keyboarding Skills with Letter Bubbles
Letter Bubbles is a fun and simple keyboarding game that will help students (and adults!) improve their keyboarding skills. The game is simple - pop the bubbles by typing the characters before they hit the wall. Users choose from Beginner Mode, Classic Mode, and Insane Mode. You do not have to have an account to play or even see your name on the Leaderboards, but if you set one up (and join the Bubble Club), you can keep track of your progress.
Labels:
Games,
Keyboarding,
Students

5/02/2012
ClassDojo
ClassDojo looks like a promising tool for teachers to help manage and track student behavior (positive and negative) and participation.
This video review shows some of the most helpful features of ClassDojo.
Want to learn more? Head over to ClassDojo and check it out. According to their site, you can sign up now for a FREE account. (I'm not sure how much longer it will be free, so you might want to grab an account now even if you don't want to use it right away.)
Don't forget to check with your campus principal before making significant changes to any behavior plans in your classroom or grade level!
- Teachers can use the classroom computer or any other internet-connected device (smartphone, table, i-device, etc.)
- The initial setup looks to be quite easy and there seems to be several ways you can customize it to work for your students in your classroom.
- There are some awfully cute little monster and critter icons that can be used for students or you can even upload actual student pictures, which would be a real help to substitute teachers!
- You even get to decide which types of behaviors you will track with ClassDojo.
- Easily print or email behavior reports with a click of a button!
- Want to get your students excited about participating in class? ClassDojo can be used with your data projector to show instant visual notifications for your students ("Well done Josh! +1 for teamwork!").
This video review shows some of the most helpful features of ClassDojo.
Want to learn more? Head over to ClassDojo and check it out. According to their site, you can sign up now for a FREE account. (I'm not sure how much longer it will be free, so you might want to grab an account now even if you don't want to use it right away.)
Don't forget to check with your campus principal before making significant changes to any behavior plans in your classroom or grade level!
Labels:
Behavior,
Classroom,
Online Tool,
Parents,
Students

4/24/2012
Keep Getting 25GB Free Storage Space in Skydrive now!
When our district transitioned to Windows Live last year for email, calendars, web apps, etc., we were excited about having 25GB of free storage in SkyDrive.
Microsoft has been making some pretty significant changes (including mobile apps and SkyDrive for Windows.) Recently, Microsoft reduced the size of most SkyDrives from 25GB to 7GB. Chances are, you were NOWHERE near reaching capacity, but if you act now, you can keep getting the 25GB free space by manually upgrading it. (If you already had more than 4GB of data in your SkyDrive, Microsoft already upgraded you to the 25GB plan.)
Upgrade from 7GB to 25GB Free Storage
Microsoft has been making some pretty significant changes (including mobile apps and SkyDrive for Windows.) Recently, Microsoft reduced the size of most SkyDrives from 25GB to 7GB. Chances are, you were NOWHERE near reaching capacity, but if you act now, you can keep getting the 25GB free space by manually upgrading it. (If you already had more than 4GB of data in your SkyDrive, Microsoft already upgraded you to the 25GB plan.)
Upgrade from 7GB to 25GB Free Storage
- Log in to SkyDrive (You can also get there by going to live.com, More > SkyDrive)
- Click the link that says SkyDrive's free storage is changing - claim your free 25 GB
If you do not see this link, look for the Manage storage link on the left
 OR
OR
- Click the Free upgrade! button for the SkyDrive Free option.

Labels:
File Storage,
Office 2010,
SkyDrive

4/19/2012
No Poster Printer? No Problem!
We've been preparing for our upcoming Technology Academy and have been looking for an economical way to print posters advertising our sessions. (Let me start by saying that we have a budget of $0.00 ... yes, seriously.)
I called a local printer who would be oh-so-happy to print the posters for a mere $115 each. One hundred fifteen dollars each! After I regained consciousness, I started looking around for other options! We can have them printed at a variety of office supply or photo stores, but those posters still range $15-25 each. Since we need 25 posters printed, this is quite a bit over our budget (of zero).
I was thrilled to read about Block Posters on Free Technology for Teachers this morning. This free, web-based tool allows you to upload a high quality image and then determine how large you want the final poster. It then "slices" your images into full-page size chunks and you can immediately download a PDF version of your poster. You can then print them out on a regular printer, trim edges, and tape them together to make a poster.
Remember the What About Me? infographic I created a few weeks ago? Here's how Block Posters has sliced it to print on individual pages:
I called a local printer who would be oh-so-happy to print the posters for a mere $115 each. One hundred fifteen dollars each! After I regained consciousness, I started looking around for other options! We can have them printed at a variety of office supply or photo stores, but those posters still range $15-25 each. Since we need 25 posters printed, this is quite a bit over our budget (of zero).
I was thrilled to read about Block Posters on Free Technology for Teachers this morning. This free, web-based tool allows you to upload a high quality image and then determine how large you want the final poster. It then "slices" your images into full-page size chunks and you can immediately download a PDF version of your poster. You can then print them out on a regular printer, trim edges, and tape them together to make a poster.
Remember the What About Me? infographic I created a few weeks ago? Here's how Block Posters has sliced it to print on individual pages:
Try it out ... see what you think!
Labels:
Classroom,
Just For Fun,
Online Tool,
PDF,
Printables

4/16/2012
Guest Post: A Few BrainPop Features I Forgot About
I'm excited to share a post from Becky Burnett's Tech Tips and Such blog today. Be sure to check it out. If you'd like to receive emails when her blog is updated, sign up for her mailling list here!
From Tech Tips and Such:
I was in a session earlier today about BrainPop at my local education service center, and decided that there are "A Few BrainPop Features I Forgot About". Since I forgot about them, I thought some of you might have too. Our district is fortunate enough to have a BrainPop subscription, but if your district is not, have no fear, there's some wonderful free features too!
 FREE STUFF! That's right, I said free =)
FREE STUFF! That's right, I said free =)
You can get free stuff from all of the BrainPop sites (BrainPop, BrainPop Jr., BrainPop Español, BrainPop ESL), but it's best to go from the main BrainPop site so that you can see ALL of the free stuff from ALL of the sites! Just go to the main BrainPop page (brainpop.com) and click the button for free stuff.
 Search By Standards
Search By Standards
I think this comes in particularly handy when you have a student or students that are struggling with a particular skill but it's also good for many more reasons. Just click the Standards button, select your state/subject/grade, and then click the link for the proper video or resource. It's not just videos listed here, but also games, which leads me to...
From Tech Tips and Such:
I was in a session earlier today about BrainPop at my local education service center, and decided that there are "A Few BrainPop Features I Forgot About". Since I forgot about them, I thought some of you might have too. Our district is fortunate enough to have a BrainPop subscription, but if your district is not, have no fear, there's some wonderful free features too!
If you have ever seen a BrainPop video you know that they are short and sweet, as well as very informative (if you haven't, click here to view one). I think they are a great way to intro a concept or reinforce. They can be class activities or individual student activities. Also, BrainPop is adding to the collection of activities that support their videos and the concepts that they deliver. Read on to learn (or be reminded) of a few.
 FREE STUFF! That's right, I said free =)
FREE STUFF! That's right, I said free =)You can get free stuff from all of the BrainPop sites (BrainPop, BrainPop Jr., BrainPop Español, BrainPop ESL), but it's best to go from the main BrainPop site so that you can see ALL of the free stuff from ALL of the sites! Just go to the main BrainPop page (brainpop.com) and click the button for free stuff.
 Search By Standards
Search By StandardsI think this comes in particularly handy when you have a student or students that are struggling with a particular skill but it's also good for many more reasons. Just click the Standards button, select your state/subject/grade, and then click the link for the proper video or resource. It's not just videos listed here, but also games, which leads me to...
These games are ALL FREE and intended to be reinforcement for skills that are demonstrated in the videos. This being said, they work well after a video has been watched, and also for reinforcing a concept that has been covered in class in a different way. The games can be accessed by clicking the GameUp button on the main page, or after a video has been watched.
That's just a few, but there's lots of other great things on their site too. I definitely suggest that you go check it out or revisit if you haven't been there in a while. Enjoy and Happy Friday!!
Thanks Becky! That's good stuff!
Thanks Becky! That's good stuff!
Labels:
Blogs to Follow,
Classroom,
Games,
Interactive,
Math,
Online Tool,
Science,
Social Studies,
Students,
Video

4/11/2012
Draw a Stickman
Thank you Larry Ferlazzo for sharing a link to Draw a Stickman. If you're looking for a way to encourage your students to read and follow instructions, check it out!
Follow the simple directions (#1 is draw a stick man!) to go on an exciting and creative adventure. There are currently two episodes available. I'm looking forward to the next!
Follow the simple directions (#1 is draw a stick man!) to go on an exciting and creative adventure. There are currently two episodes available. I'm looking forward to the next!
Your students are sure to enjoy this. You will too! =)
Labels:
Interactive,
Students

4/10/2012
A Few of My Favorite Tips and Tricks
One of my favorite trainings to present is "Tech Tips." Today I will share a few of my favorite tips. There's nothing earth-shattering here, folks, but there might be something here you haven't used before!
Of course, these old standby's may be the most important keyboard shortcuts of all ...
These are just a few of my favorite tech tips ... leave a comment or email me back with your favorite tip!
- F11 (top of your keyboard) will maximize your web browser to full screen, eliminating all of the menu text, URL bar, toolbars, etc. Go ahead, try it now! Hit F11 again to return to the standard browser view.
- F6 (or ALT+D) will highlight the URL of a webpage. To enter a new address, simply type over it (you don't even need to erase the highlighted address!)
- Need help in an application or in your browser? F1 will bring up the Help menu for your current application.
- When completing online forms, use the tab key to move between fields instead of clicking them with your mouse.
- Just for TEXANS ... When filling in address information in an online form, type TT in the state field to bring up Texas. (One T brings up Tennessee, TT is for Texas!)
- On a webpage, hitting the Space bar will scroll down one screenful. This might be helpful for those wonderfully wordy blog posts full of tips and tricks! To move back up a screenful, try Shift+Space. Go ahead, try this one now too.
- CTRL+F will open a "Find" option in all web browsers (and many applications like Word, Excel, etc.) Looking for a specific word or name? Just type it in and it will highlight every place on the page where that term occurs. (In Office applications, the Find tool can also be accessed from the Editing group of the Home tab in the ribbon.)
- There's also a "Replace" feature in many applications (Office Applications for sure!). Enter the text you would like to find in the first field and enter the replacement text in the second field. Choose either Replace or Replace All. This is an easy way to update dates, names, etc. in previously used documents without having to retype the entire thing!
Of course, these old standby's may be the most important keyboard shortcuts of all ...
- CTRL+C = copy
- CTRL+X = cut
- CTRL+V = paste
- CTRL+Z = undo (oh, if only LIFE could have a CTRL+Z!)
These are just a few of my favorite tech tips ... leave a comment or email me back with your favorite tip!
Labels:
Internet,
Office 2010,
Tech Tips

4/03/2012
DrawSomething - Facts & Figures
Are you as obsessed with DrawSomething as everyone else is these days? If so, you might be interested in flipping through this infographic. (Wow ... what a clever way to display these mind-boggling numbers and facts!) Just use the arrows below to learn about the Metoric Rise of DrawSomething!
Created by MBAOnline.com
Created by MBAOnline.com
I realize this post wasn't about technology integration in the classroom, but we all need a little R&R every now and then, right?
Labels:
Apps,
Games,
iPad,
iPhone,
Just For Fun

Titanic
Ok, so I may have seen Titanic in the movie theater 6 times. I may own two DVD copies (and one VHS, just for kicks!) of the movie. I may have downloaded and printed the entire movie script. I may have a framed movie poster in my bedroom. I may still cry out, "Rose, move over ... there's room for Jack on that door!" each time I watch the movie.
{Perhaps I've admitted too much!}
That being said, the story of the actual Titanic is still fascinating to me. As we approach the 100th anniversary of the sinking of the Titanic, your students may be interested to learn a little about it. Be sure to check these out ...
{Perhaps I've admitted too much!}
That being said, the story of the actual Titanic is still fascinating to me. As we approach the 100th anniversary of the sinking of the Titanic, your students may be interested to learn a little about it. Be sure to check these out ...
- Unseen Titanic - From National Geographic, this site includes a photo gallery of pictures of the Titanic today, a "Then and Now" photo gallery, an interactive map of the crash site, and an impressive zoomable view of the shipwreck today (a mosaic of 1500 high-resolution photos put together that allows you to see lots of detail).
- BrainPOP's Titanic - you will need to sign in to view the video, but I'm guessing that they will have this video available for free around the anniversary date.
- The Sinking of the Titanic - read Survivor Elizabeth Shute's account of what happened on the Titanic.
- Watch, Know, Learn (a site I'll be blogging about soon!) has an impressive group of videos related to the Titanic's fateful voyage.

I've been planning this post for a while, but was pleasantly surprised to find this post from one of my favorite blogs, Free Technology 4 Teachers in my Google reader this morning. If you're looking for more Titanic resources, don't miss it!
Labels:
Interactive,
Social Studies,
Video

4/02/2012
10 Tech Skills Every Student Should Have
Be sure to check it out here. It's a great blog, Educational Technology Guy. I especially like this post because he doesn't just list the things for you. I've listed the ten skills below, but be sure to click the link to read more because he explains why he believes students should have these skills and even provides additional resources for further information.
10 Tech Skills Every Student Should Have (from Educational Technology Guy)
1. Internet Search
2. Office Suite Skills
3. Self learning of tech and where to go for help
4. Typing - yes, typing
5. Social Media
6. Netiquette - Internet/Email/Social media etiquette
7. Security and Safety
8. Hardware basics and troubleshooting
9. Backup data
10. Finding apps and software
Click here to read the full blog post!
What do you think?
3/28/2012
What About Me? Infographic
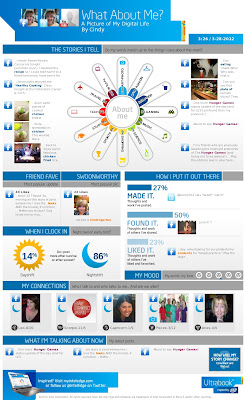 Are your students concerned about their social media footprints? Are you concerned about your own?
Are your students concerned about their social media footprints? Are you concerned about your own?
Be sure to check out What About Me?, a fun infographic-creator from Intel. During the process of creating it, you grant access to your Facebook, Twitter, and YouTube accounts (you don't have to have all three!) and it compiles your most recent posts, your friends' responses, and even the time of day when you post most often. The result is a full infographic just about you. Pretty interesting!
At the risk of being ridiculed, I've included my very own Infographic in this post. Click on it to see the full-size version. (You may even need to resize the new window. My favorite way to do that is press Control and + (plus) on the keyboard to enlarge the image or Control key and - (minus) to minimize it.)
Labels:
Internet,
Online Tool,
Parents,
Students

3/25/2012
Dollar Days at Scholastic Teacher Express!
It's that time of year again ... Dollar Days at Scholastic Teacher Express! Better hurry though, because the sale is only good through Wednesday, 3.28.12.
These downloadable "e-books" and "e-pages" are PDFs and can therefore be read on a computer or most mobile devices.
You will need a Paypal account to make your purchase, but as soon as you do, you will be redirected back to the Scholastic site to download your items (including the items you downloaded last year if you took advantage of their Dollar Days then!)
I just downloaded two books ... what about you?
These downloadable "e-books" and "e-pages" are PDFs and can therefore be read on a computer or most mobile devices.
You will need a Paypal account to make your purchase, but as soon as you do, you will be redirected back to the Scholastic site to download your items (including the items you downloaded last year if you took advantage of their Dollar Days then!)
I just downloaded two books ... what about you?
3/20/2012
Yummy Math

YummyMath is a site designed to provide teachers with an easy way to bring real-life into their math classrooms. They provide multiple activities a week, so be sure you check it often.
Want a general idea of some of their great real-life problems? Try the Bird's Eye of Activities! Looking for something specific? Take a look at the "Browse by Category" links on the left side of the page.
Although I couldn't find a suggested age range for YummyMath, it's probably a little advanced for many of our elementary classrooms. However, if you just read through some of these ideas, I bet it will spur on all sorts of ideas you can use with your students!
3/08/2012
"Learning Excel"
 Whenever I ask a group of people what types of Technology Trainings they would like to have, one of the most popular requests is "Excel."
Whenever I ask a group of people what types of Technology Trainings they would like to have, one of the most popular requests is "Excel.""I need to learn Excel."First, don't spend too much time beating yourself up over not "knowing a program". That's not what it's all about! Instead, if there are specific tasks you'd like to accomplish with Excel, you can tackle those! Generally speaking, Excel is an electronic spreadsheet program that can be used for storing, organizing, and manipulating data. There are some pretty powerful functions built into the program, but don't let that scare you.
"I just don't know where to start with Excel."
"Excel scares me, but I need to use it."
If you have specific questions, please leave a comment below with your request. If I can't answer it, I'll find someone who can! =)
There are several "Excel" resources available online right now if you'd like to spend a little time getting more familiar with the program. Whether you prefer to learn by following written instructions (with screenshots), watching educational videos, or playing "games" that walk you through different tasks in the application, there are several options available to help you "learn Excel."
Written/Illustrated Instructions
Microsoft.com and many other sites offer easy-to-understand explanations (no Geek-Speak!) and images that walk you through all of the different functions of Excel.
- Basic Tasks in Excel 2010 (from Microsoft - they should know, they created the program!)
- Excel 2010 (from GCF Learnfree.org) - excellent resource! Walk through 21 different sections with clearly written description and great illustrations; This site also has several Interactive features!
Other sites like YouTube, host videos that will demonstrate basic, intermediate, and advanced tasks in Excel. (Warning: If you search YouTube for "Excel 2010", you will get more than 115,000 results! That's a tad bit overwhelming!) Here are a few of my favorite Excel 2010 videos:
- Excel 2010 Tutorial: Creating a Basic Worksheet (from TheWebucator) - this is a really good, general overview of Excel 2010
- Microsoft Excel Tutorial for Beginners (from MotionTraining)
- Excel 2010 Tutorial HD (from gcflearnfree) - be sure to view their other videos about Excel too - they are TOP quality!
If you learn best when you're clicking around or "playing a game", check out the following:
- Excel 2010 (from GCF Learnfree.org) - click on the Interactives button to access these really cool resources
- Ribbon Hero - download this free add-on and you'll be playing (and learning) in no time!
If you have specific questions, please leave a comment below with your request. If I can't answer it, I'll find someone who can! =)
Labels:
Excel 2010,
Office 2010

3/06/2012
Grammaropolis
Grammaropolis is a fun site that's been around for quite some time. This recently upgraded site provides lots of great ways for students to learn about nouns, verbs, adjectives, adverbs, pronouns, conjunctions, prepositions and interjections! Some of the content of the site is only available to Passport subscribers ($3.99/month or $29.99/year), but there is quite a bit that is available for free. Be sure to check out the Nouns section - the whole section is free!
Looking for more information or specific ways you can use Grammaropolis in your classroom? Be sure to check out this fantastic post from one of my favorite blogs, ilearntechnology!
Labels:
Classroom,
ELAR,
Games,
Interactive,
Online Tool,
Students,
Writing

2/29/2012
Happy Leap Day!
Click on the picture below (or here) to see Brainpop's video about Leap Year. This is not one of BrainPop's many free subjects, so you will need to log in to see it and have access to the activities. If you are an EM-S ISD teacher (PK-8th grade) and don't know the username/password, check with your CTI, IT, or Computer Lab Manager. If you do not have an account, I recommend signing up for the Free Trial to see how you like it! Thank you Josh Davis, for pointing out that this video is FREE today!
2/28/2012
Kid Friendly Search Engines
I will admit that Google is my go-to search engine about 99% of the time, but it's good to remember that there are other search engines out there that have some really great features. As educators, we need to show our students options rather than just limiting them to what we are most comfortable with or what we know. That being said, it is our responsibility to protect the students from obscene or harmful images or materials. (Read more about CIPA here.) One way to help protect students from inappropriate content is to use kid-friendly search engines. Here are a few options I like:
KidRex is powered by Google, but uses a combination of tools to make internet searches safe for students. Since NO filters are 100% foolproof, they do have a site removal request form for parents or teachers who see inappropriate material.
 Ask Kids is a search engine designed exclusively for 6-12 year old kids. According to their note to parents, each web site in the Ask Kids search index was hand selected as a good site for kids. Ask Kids also adds some fun and games in their searching, which makes learning more fun!
Ask Kids is a search engine designed exclusively for 6-12 year old kids. According to their note to parents, each web site in the Ask Kids search index was hand selected as a good site for kids. Ask Kids also adds some fun and games in their searching, which makes learning more fun!
KidRex is powered by Google, but uses a combination of tools to make internet searches safe for students. Since NO filters are 100% foolproof, they do have a site removal request form for parents or teachers who see inappropriate material.
 Ask Kids is a search engine designed exclusively for 6-12 year old kids. According to their note to parents, each web site in the Ask Kids search index was hand selected as a good site for kids. Ask Kids also adds some fun and games in their searching, which makes learning more fun!
Ask Kids is a search engine designed exclusively for 6-12 year old kids. According to their note to parents, each web site in the Ask Kids search index was hand selected as a good site for kids. Ask Kids also adds some fun and games in their searching, which makes learning more fun!
In all honesty, WolframAlpha deserves its own blog post (and will get one soon!) but I really think it needs to be included on this list as well. This is a "computational knowledge engine," rather than a run-of-the-mill searching tool. Check out the video to see how it all works!
Do you have favorite kid-friendly search engines that should be included on this list?
Labels:
Internet,
Online Tool,
Parents,
Safety,
Students

2/21/2012
Tech Tip Tuesday ... Alphabetimals
Alphabetimals is a fun, free site for that can help younger children learn the alphabet, the sounds the letters make and the pronunciation of animals that begin with each letter. Kids are sure to enjoy "flipping" through the book and clicking to hear the sounds the animals make and how the animal's name is pronounced.
You can even spell out your name or any other word using the fun Alphabetimals! It's ...

Be sure to scroll down further on the page to download and print free Alphabetimals flashcards, coloring pages, or a wall poster.
Be sure to check out Alphabetimals!
*To save the word to use as clipart, etc., use a screen capture tool like Jing to save your Alphabetimals word as an image!
You can even spell out your name or any other word using the fun Alphabetimals! It's ...

Be sure to scroll down further on the page to download and print free Alphabetimals flashcards, coloring pages, or a wall poster.
Be sure to check out Alphabetimals!
*To save the word to use as clipart, etc., use a screen capture tool like Jing to save your Alphabetimals word as an image!
Subscribe to:
Posts (Atom)

























