
I'm excited to show you a site with a great collection of stories and poems that you can use in your classroom, in the computer lab, or just about anywhere with an mp3 player! Florida's Educational Technology Clearinghouse has put together this great collection. Each reading passage can also be downloaded as a PDF or printed for use as a read-along or as supplemental reading material for your classroom.
Lit2Go is a free online collection of stories and poems in Mp3 (audiobook) format. You can:
- Download the files to your Mp3 player and listen on the go,
- Listen to the Mp3 files on your computer,
- View the text on a webpage and read along as you listen,
- Print out the stories and poems to make your own book.
You can search for reading passages by title, author, keyword, or even reading level (Reading Levels are primarily determined by Microsoft Word (the Flesch-Kincaide Grade Level score), but they have also consulted other educational sources to help better determine the reading levels.
I personally prefer just browsing the titles, so all I did was scrolled down to the very bottom of the screen and clicked on Titles. When you select a title (books are in italics, the other titles are fables, speeches, documents, poems, fairy tales, etc.) you will see information about the passage that includes its reading level, origin, genre, and Sunshine State Standards (remember, this site was created and is maintained in Florida!). Scroll down to find the audio and text files.
Did you see any passages you're going to use with your class? Did you see any you want to download and listen to while on a long car trip this month? What other sites like this do you use? As usual, your comments are always welcome.




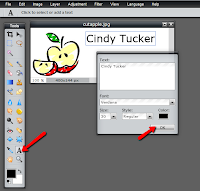
















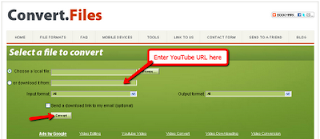












 Another great option is
Another great option is 